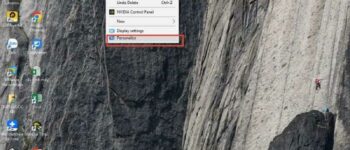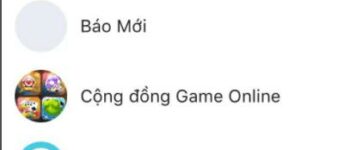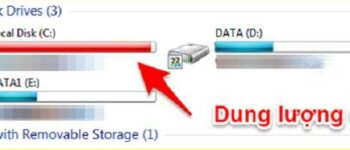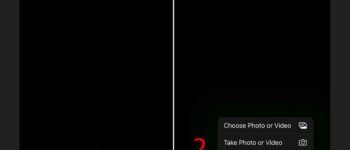DFU (Device Firmware Update) là một chế độ khẩn cấp trên iPhone, iPad và iPod Touch, cho phép người dùng cập nhật hoặc khôi phục firmware trên thiết bị. DFU cũng được sử dụng để khắc phục các lỗi phần mềm, nhưng cách đưa iPhone về chế độ DFU có thể gây khó khăn cho nhiều người dùng. Dưới đây là hướng dẫn cách đưa iPhone về chế độ DFU một cách đơn giản và hiệu quả:
- TOP 7 ứng dụng và 22 mặt đồng hồ Apple Watch đẹp nhất hiện nay (2022)
- Cách chặn Zalo mà người khác không biết AN TOÀN bảo mật
- Điện thoại iPhone CH/A là của nước nào? Có nên mua iphone CH/A không?
- IPhone nào bị lỗi nhiều nhất? Lưu ý gì để tránh tình trạng iPhone mới mua bị lỗi?
- Cách Thu Nhỏ Màn Hình Zalo Trên Máy Tính
- Bước 1: Kết nối iPhone của bạn với máy tính bằng cáp USB và mở iTunes.
- Bước 2: Tắt iPhone bằng cách giữ nút nguồn và vuốt để tắt thiết bị.
- Bước 3: Giữ nút nguồn trong khoảng 3 giây.
- Bước 4: Giữ nút nguồn và nút giảm âm lượng cùng lúc trong khoảng 10 giây.
- Bước 5: Nhả nút nguồn, nhưng tiếp tục giữ nút giảm âm lượng trong khoảng 5 giây nữa.
- Bước 6: Nếu màn hình iPhone của bạn không hiển thị gì cả, có nghĩa là thiết bị đã ở chế độ DFU.
Lưu ý: Nếu màn hình hiển thị logo Apple hoặc bất kỳ biểu tượng nào khác, bạn đã không đưa iPhone vào chế độ DFU và cần phải bắt đầu lại từ đầu.
Bạn đang xem: Hướng dẫn cách đưa iPhone về chế độ DFU
Khi iPhone của bạn ở chế độ DFU, iTunes sẽ hiển thị thông báo về việc phát hiện thiết bị trong chế độ khẩn cấp. Bạn có thể sử dụng chế độ DFU để khôi phục thiết bị hoặc cập nhật firmware trên iPhone.
Đó là cách đưa iPhone về chế độ DFU một cách đơn giản và hiệu quả. Nếu bạn gặp bất kỳ sự cố nào khi cố gắng đưa iPhone của mình vào chế độ DFU, hãy liên hệ với trung tâm bảo hành của Apple hoặc nhà cung cấp dịch vụ kỹ thuật.
Hướng dẫn cách đưa iPhone về chế độ DFU siêu dễ dàng
Xem thêm : Cách kích hoạt tính năng sạc nhanh cho các dòng iPhone 6 trở về trước
Sau một thời gian sử dụng, điện thoại iPhone có thể gặp phải các vấn đề như chậm hoặc bị lỗi hệ thống. Nếu các phương pháp thông thường hoặc reset không giải quyết được vấn đề, đưa máy về chế độ DFU là một giải pháp tốt.
DFU là viết tắt của Device Firmware Upgrade, nghĩa là “Nâng cấp phần mềm thiết bị”. Khi đưa iPhone hoặc iPad về chế độ DFU, người dùng có thể khôi phục thiết bị bằng các phiên bản phần mềm mà Apple đã phát hành trước đó. DFU cho phép tải và cập nhật firmware thủ công, giúp điện thoại iPhone hoạt động trơn tru như ban đầu.
So với Recovery Mode, chế độ DFU có nhiều ưu điểm hơn. DFU cho phép người dùng lựa chọn phiên bản phần mềm phù hợp mà không có giới hạn, và ít gặp lỗi hơn so với Recovery Mode. Ngoài ra, chế độ DFU có thể xóa hết các tập tin rác và tin tạm, giúp giải phóng bộ nhớ và tăng tốc độ hoạt động của iPhone.
Để đưa iPhone về chế độ DFU, bạn có thể làm theo các bước sau đây: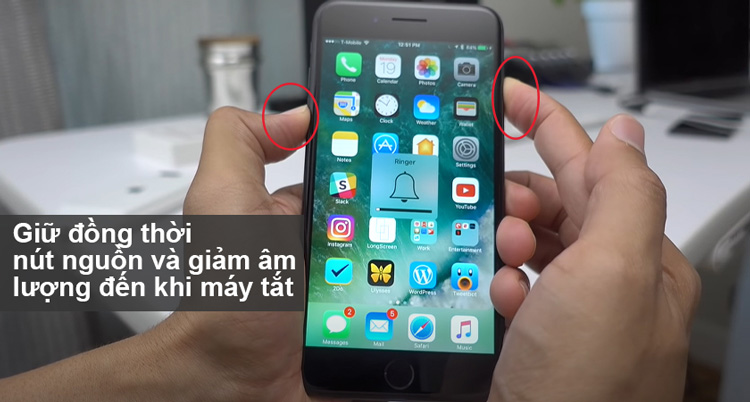
- Bước 1: Kết nối iPhone với máy tính qua cáp USB và mở iTunes.
- Bước 2: Tắt iPhone bằng cách giữ nút nguồn và vuốt để tắt thiết bị.
- Bước 3: Giữ nút nguồn trong khoảng 3 giây.
- Bước 4: Giữ nút nguồn và nút giảm âm lượng cùng lúc trong khoảng 10 giây.
- Bước 5: Nhả nút nguồn nhưng tiếp tục giữ nút giảm âm lượng trong khoảng 5 giây nữa.
- Bước 6: Nếu màn hình iPhone không hiển thị gì cả, thiết bị đã ở chế độ DFU.
- Chế độ DFU cho phép can thiệp sâu vào phần cứng và giải quyết hầu hết các vấn đề trên thiết bị iPhone của bạn. Tuy nhiên, việc lựa chọn sử dụng chế độ DFU hoặc Recovery Mode phụ thuộc vào tình trạng vấn đề thiết bị của bạn gặp phải. Nếu bạn gặp bất kỳ sự cố nào khi đưa iPhone vào chế độ DFU, hãy liên hệ với trung tâm bảo hành của Apple hoặc nhà cung cấp dịch vụ kỹ thuật.
Một số lưu ý khi đưa iPhone về chế độ DFU bạn cần biết
Khi đưa iPhone về chế độ DFU, cần lưu ý một số điều cơ bản để đảm bảo quá trình thực hiện được diễn ra thành công.
- Để bắt đầu, bạn cần xác định phiên bản iPhone đang sử dụng và cập nhật danh sách phiên bản phần mềm (Firmware) mà Apple đang cho phép thiết bị. Điều này đảm bảo iTunes trên máy của bạn được cập nhật phiên bản mới nhất.
- Nếu bạn sử dụng một số dòng iPhone như iPhone 6S Plus trở xuống, bạn cần sử dụng nút Home vật lý để thao tác. Trong khi đó, đối với dòng iPhone 8, iPhone 8 Plus và iPhone X trở lên không có nút Home vật lý, bạn cần sử dụng Face ID để thực hiện thao tác.
- Trong quá trình đưa iPhone về chế độ DFU, nếu iPhone của bạn hiển thị logo Apple hoặc giao diện kết nối với iTunes, đó là dấu hiệu cho thấy bạn đã thực hiện sai thao tác và cần phải thực hiện lại từ đầu.
- Ngoài ra, để đảm bảo thành công khi khôi phục thiết bị bằng chế độ DFU, bạn cần đảm bảo rằng thiết bị được kết nối chặt chẽ với máy tính và đồng bộ hóa trước khi bắt đầu quá trình khôi phục.
Xem thêm : Cách tiết kiệm pin Xiaomi ĐƠN GIẢN và vô cùng hiệu quả
Đó là một số lưu ý cần biết khi đưa iPhone về chế độ DFU. Nếu bạn gặp bất kỳ sự cố nào trong quá trình thực hiện, hãy liên hệ với trung tâm bảo hành của Apple hoặc nhà cung cấp dịch vụ kỹ thuật để được hỗ trợ.
Cách đưa iPhone về chế độ DFU với các bước dễ thực hiện
Đưa iPhone về chế độ DFU (Device Firmware Update) là một trong những cách để khắc phục các lỗi phần mềm trên iPhone. Hãy làm theo các bước sau để đưa iPhone của bạn về chế độ DFU:
I. Đối với máy có nút home vật lý
- Bật phần mềm iTunes trên máy tính.
- Sử dụng cáp Lightning để kết nối iPhone với máy tính.
- Nhấn phím nguồn để tắt nguồn iPhone.
- Nhấn giữ nút nguồn trong khoảng 3 giây, cùng đó nhấn giữ nút Home trong khoảng 10 giây.
 Thả nút nguồn nhưng vẫn giữ nút Home cho đến khi iTunes hiển thị thông báo là đã nhận thiết bị. Vậy là bạn đã hoàn thành việc đưa iPhone về DFU.
Thả nút nguồn nhưng vẫn giữ nút Home cho đến khi iTunes hiển thị thông báo là đã nhận thiết bị. Vậy là bạn đã hoàn thành việc đưa iPhone về DFU.
II. Đối với máy sử dụng nút home cảm ứng
1. Sử dụng cáp Lightning để kết nối iPhone với máy tính đã bật phần mềm iTunes.2. Nhấn đồng thời 2 nút gồm nút nguồn và nút giảm âm lượng trong vòng 10 giây. Bạn thực hiện giữ cho đến khi màn hình của iPhone tắt hẳn.
III. Đối với iPhone sử dụng Face ID
- Vẫn bật phần mềm iTunes trên máy tính và sử dụng cáp Lightning để nối iPhone với máy tính.
- Tiếp tục nhấn thả nút tăng âm lượng > sau đó nhấn thả nút giảm âm lượng > Nhấn giữ nút nguồn trên iPhone đến khi máy tắt hẳn.
 Bạn vẫn giữ nút giảm âm lượng và nút nguồn trong 3 giây.
Bạn vẫn giữ nút giảm âm lượng và nút nguồn trong 3 giây.- Lần lượt thả nút nguồn nhưng vẫn giữ nút giảm âm lượng. Đến khi iTunes hiển thị giao diện khôi phục phần mềm, màn hình trên máy của bạn vẫn tối thì đã vào được DFU thành công.
Cách thoát chế độ DFU trên thiết bị iPhone cực đơn giảnNếu bạn muốn thoát khỏi chế độ DFU thì cách đơn giản nhất là thực hiện khởi động lại máy. Tuy nhiên, cách reset phù hợp với từng dòng iPhone sẽ khác nhau:
- iPhone 6s Plus trở xuống: Thực hiện giữ nút nguồn và nút Home cùng lúc để khởi động lại.
- iPhone 7, iPhone 7 Plus: Thực hiện giữ đồng thời nút nguồn và nút giảm âm lượng cùng lúc để khởi động lại.
- iPhone 8 trở lên: Thực hiện nhấn nút tăng âm lượng, nút giảm âm lượng và giữ nút nguồn để khởi động lại.
Nguồn: https://mamnontueduc.edu.vn
Danh mục: Công Nghệ